ما هو برنامج وورد ( WORD )
برنامج WORD بجميع إصدارته ينتمي إلى نوعية
من البرامج التي تسمى برامج معالجة الكلمات ( كتابة الكلمات وتنسيقها ) .
ومن أشهر برامج معالجة الكلمات برنامج وورد المنتج بواسطة شركة مايكروسوفت
بجميع إصدارته والذي يسمى بالأسماء الآتية : (WORD - MS WORD - WinWord).
مميزات برنامج وورد ( WORD )
يتميز برنامج وورد عن برامج معالجة الكلمات الأخرى بما يلي :
1. إمكانية دعم اللغة العربية بجوار اللغة الإنجليزية في الكتابة .
2. تنسيق الكلمات بطريقة سهلة ميسرة من خلال أنواع الخطوط وأحجام الكتابة ووضعها في أي مكان في الصفحة .
3. إمكانية القص واللصق والنسخ بسهولة .
4. إمكانية إدراج صورة أو كائن داخل الصفحة .
5. إمكانية عمل أعمدة داخل الصفحة .
6. إمكانية عمل جداول بطريقة سهلة .
7. إمكانية فتح أكثر من ملف في وقت واحد .
8. إمكانية تصحيح الأخطاء في الكلمات والجمل .
9. إمكانية تبادل البيانات بسهولة مع باقي برامج مجموعة أوفيس .
10. وجود نماذج جاهزة يمكنك استعمالها .
تثبيت مكونات البرامج أو إزالتها :-
• أغلق كافة البرامج.
• انقر فوق الزر " Start " في Windows ، وأشر إلى "إعدادات"، ثم انقر فوق "لوحة التحكم".
• انقر نقراً مزدوجاً فوق رمز "إضافة/إزالة البرامج" .
• إذا
قمت بتثبيت Word باستخدام برنامج إعداد Office ، انقر فوق Microsoft
Office ضمن علامة التبويب "تثبيت/إلغاء التثبيت"، ثم انقر فوق
"إضافة/إزالة".
• اتبع الإرشادات التي تظهر على الشاشة.
فتح وتشغيل برنامج وورد ( WORD )
يمكنك فتح وتشغيل برنامج وورد بعدة طرق أهمها :
1. من قائمة Start أختر Programs ثم Word أنقر عليهما بالماوس أو أضغط Enter .
2. من قائمة Start أختر Run واكتب فيها WinWord ثم أضغط Enter .
3. من شريط مايكروسوفت أوفيس انقر بالماوس على رمز وورد .
التعامل مع برنامج وورد ( WORD )
مكونات الشاشة الافتتاحية لبرنامج وورد ( WORD ) :-
1. شريط العنوان Title Bar ( وهو الشريط العلوي الموجود أعلى النافذة ويحوى اسم الستند المفتوح ) .
2. شريط القوائم Menu Bar .
3. أشرطة الأدوات Tools Bar ويتكون عادة من عدة أشرطة مثل :
• شريط الأدوات القياسي Standard .
• شريط الأدوات تنسيق Formatting .
• شرائط أخرى متعددة مثل رسم Drawing .
4.المسطرة ويمكن إخفاؤها أو أظهراها من قائمة عرض View .
5.نافذة المستند Document Window وهو المكان الخالي الأبيض الذي تستطيع الكتابة فيه .
6.أشرطة التمرير Scroll Bars للتنقل عبر صفحات المستند .
7.شريط الحالة Status Bar ويوجد أسفل البرنامج وتتضح منه جميع المعلومات عن الملف مثل عدد صفحاته وعدد المقاطع ورقم السطر .
فتح New Document
• إنشاء مستند جديد
1. انقر فوق "جديد" في القائمة "ملف".
2. لإنشاء مستند فارغ جديد، انقر فوق علامة التبويب "عام" ثم انقر نقراً مزدوجاً فوق الرمز "مستند فارغ".
• إنشاء قالب
ما هو القالب :-
يمكن
أن يخزّن القالب نصاً متداولاً، أشرطة أدوات مخصصة، وحدات ماكرو، مفاتيح
الاختصار، أنماطاً، وإدخالات النص التلقائي. والطريقة السريعة لإنشاء
قالب هي بفتح مستند يحتوي على العناصر التي تريد إعادة استعمالها ثم حفظ
هذا المستند كقالب.
إذا قمت بحفظ القالب في مجلد القوالب Templates
، سيظهر القالب ضمن علامة التبويب " General " عند النقر فوق الأمر
"جديد" في القائمة "ملف". أما إذا قمت بحفظه في مجلد فرعي ضمن مجلد
القوالب Templates ، مثل المجلد Memos أو Reports ، فسيظهر القالب ضمن
علامة التبويب الموافقة للمجلد عند النقر فوق الأمر "جديد" في القائمة
"ملف".
1. لإنشاء قالب جديد يستند إلى مستند موجود، انقر فوق "فتح" في القائمة "ملف"، ثم افتح المستند الذي تريده .
2. لإنشاء
قالب جديد يستند إلى قالب موجود، انقر فوق "جديد" في القائمة "ملف". انقر
فوق قالب مشابه للقالب الذي تريد إنشاءه، وانقر فوق "قالب" ضمن المربع
"جديد"، ثم انقر فوق "موافق".
• ولحفظ القالب اتبع الخطوات الآتية :-
1. انقر فوق "حفظ باسم" في القائمة "ملف".
2. في
المربع "حفظ الملف بنوعه"، انقر فوق " Document Template *.dot". ستجد
نوع الملف هذا محدداً مسبقاً عندما تقوم بحفظ الملف المنشأ كقالب.
3. يقترح
Word المجلد " Templates " في المربع "حفظ في" لحفظ القالب. ولحفظ القالب
بحيث يظهر ضمن علامة تبويب أخرى غير "General "، انتقل إلى المجلد الفرعي
الموافق ضمن المجلد Templates .
4. اكتب اسماً للقالب الجديد في المربع "اسم الملف"، ثم انقر فوق "حفظ".
5. في
القالب الجديد، أضف النص والرسومات التي تريدها أن تظهر في كافة المستندات
الجديدة المستندة إلى هذا القالب، واحذف أية عناصر لا تريدها أن تظهر.
6. قم بإدخال التغييرات التي تريد على إعدادات الهوامش، وحجم الصفحة واتجاهها، والأنماط، والتنسيقات الأخرى.
7. انقر فوق "حفظ" ، ثم انقر فوق "إغلاق" في القائمة "ملف".
8. ملاحظة
لجعل إدخالات النص التلقائي ووحدات الماكرو متوفرة فقط للمستندات التي
تستند إلى هذا القالب، قم بتخزينها في هذا القالب، وليس في القالب Normal
.
حفظ مستند:-
يمكنك حفظ المستند النشط الذي تعمل ضمنه سواء كان
مستنداّ جديداّ أو مستنداً موجوداً من قبل ويمكنك حفظ كافة المستندات
المفتوحة في آن واحد. كما يمكنك حفظ نسخة عن المستند النشط باسم مختلف أو
في موقع مختلف.
وبوسعك حفظ المستند بتنسيق ملف آخر لاستخدامه في
برنامج آخر. فيمكنك مثلاً حفظ مستند Word بتنسيق ملف يمكن قراءته بواسطة
الإصدارات السابقة من Word ، كما يمكنك فتح مستند تم إنشاؤه بتنسيق ملف
مختلف في برنامج مختلف، ومعالجته ضمن Word ، ثم حفظه بتنسيقه الأصلي.
يتم
تعيين Word بحيث يقوم بحفظ المستندات تلقائياً من اجل استردادها في حال
توقف البرنامج عن الاستجابة أو حدوث عطل كهربائي. عند تشغيل ميزة
الاسترداد التلقائي حيث يتم حفظ التغييرات المدخلة على المستند في ملف
استرداد استناداً إلى الفترة الزمنية للحفظ التلقائي. فإذا توقف Word
عن الاستجابة أثناء وجود المستند مفتوحاً، ستضطر إلى إعادة التمهيد،
وعندها يفتح Word تلقائياً ملفات الاسترداد عندما تقوم بتشغيله ثانية.
وتتضمن المعلومات الموجودة في ملفات الاسترداد المستندات التي تم حفظها
بواسطة آخر عملية حفظ للاسترداد التلقائي. ولا يعتبر الاسترداد التلقائي
بديلاً لحفظ المستندات بشكل نظامي، حيث أنه يتم حذف ملف الاسترداد عند حفظ
المستند أو إغلاقه.
ويمكنك تعيين Word بحيث يقوم بحفظ نسخة
احتياطية عن المستند تلقائياً عند إجراء كل عملية حفظ للمستند. وتوفر لك
النسخة الاحتياطية نسخة سابقة عن المعلومات الموجودة في المستند، بحيث
تتوفر لديك المعلومات المحفوظة حالياً والمعلومات التي تم حفظها قبل ذلك.
ويمكنك حفظ إصدارات متعددة من المستند ضمن المستند نفسه. وبعد حفظ عدة إصدارات من المستند، يمكنك مراجعتها وفتحها وطباعتها وحذفها.
إغلاق مستند
انقر
فوق "إغلاق" في القائمة "ملف" ، لإغلاق كافة المستندات دون إنهاء التطبيق،
اضغط باستمرار مفتاح العالي SHIFT وانقر فوق "إغلاق الكل" في القائمة
"ملف".
تسمية المستندات
لجعل البحث عن المستندات أسهل، يمكنك
استخدام أسماء ملفات طويلة ومعبرة. ويمكن أن يتضمّن المسار التام للملف
بالإضافة إلى اسم محرك الأقراص ومسار المجلد، واسم الملف حتى 255 حرفاً.
ولا يمكن أن تتضمّن أسماء الملفات أياً من الأحرف التالية: خط مائل أمامي
(/)، أو خط مائل عكسي (\)، أو إشارة أكبر من ( > )، أو إشارة أصغر من (
< )، أو علامة نجمية( * )، أو نقطة (.) أو إشارة استفهام (؟)، أو علامة
اقتباس (")، أو رمز نقل ( | )، أو نقطتين (، أو فاصلة منقوطة (؛).
الموقع المفضل لتخزين المستندات
عندما
تقوم بفتح مربعي الحوار "فتح" و"حفظ باسم" بعد البدء بـ Word ، يتم إظهار
المجلد " My Documents " تلقائياً على أنه مجلد العمل الحالي أو
المجلد النشط. ويقع هذا المجلد في الدليل الجذري وهو مكان مناسب لتخزين
المستندات وأوراق العمل والعروض التقديمية وقواعد البيانات والملفات
الأخرى التي تستخدمها في جلسة العمل الحالية.
يعتبر مجلد "المفضلة"
مكان مناسب لتخزين اختصارات الملفات والمجلدات التي تستخدمها غالباً بما
فيها تلك الواقعة في مواقع بعيدة على الشبكة. ولا يتم نقل الملف أو المجلد
الأصلي من موقعه، بل يتم إنشاء اختصارات للوصول إليه. إن إنشاء
الاختصارات في مجلد "المفضلة" يوفر لك وصول سريع إلى الملف دون الحاجة إلى
تذكّر موقعه.
تشغيل الحفظ الخلفي أو إيقاف تشغيله
لمتابعة العمل
في Word أثناء حفظ مستند، قم بتشغيل خيار الحفظ الخلفي. ولا تنس أن
الحفظ الخلفي يستخدم ذاكرة إضافية من النظام، وإذا كنت تريد توفير موارد
النظام، فمن الأفضل إيقاف تشغيل الحفظ الخلفي.
1 في القائمة "أدوات"، انقر فوق "خيارات"، ثم انقر فوق علامة التبويب "حفظ".
2 حدد أو امسح خانة الاختيار "السماح بحفظ خلفي".
ملاحظة : عندما يحفظ Word مستنداً في الخلفية، يظهر رمز نابض للقرص في شريط المعلومات.
تعيين تنسيق ملف افتراضي لحفظ المستندات
عند
حفظ مستند، يحفظه Word تلقائياً بتنسيق Word 97 . وإذا كنت تريد حفظ
المستندات بتنسيق مختلف، مثلاً، بتنسيق يمكن قراءته فقط في إصدارات سابقة
من Word .
تسريع حفظ المستندات
1 انقر فوق "حفظ باسم" في القائمة "ملف".
2 انقر فوق "خيارات".
3 لحفظ التغييرات المدخلة على المستند فقط، حدد خانة الاختيار "حفظ سريع"، ثم تابع حفظ المستند أثناء العمل.
4 لحفظ
كامل المستند، امسح خانة الاختيار "حفظ سريع" عند الانتهاء من العمل ضمن
المستند، ثم احفظ المستند للمرة الأخيرة. يتم إجراء حفظ تام عند مسح خانة
الاختيار هذه.
ملحوظة : الفرق بين حفظ سريع وحفظ تام
عند تحديد
خانة الاختيار "حفظ سريع" ضمن علامة التبويب "حفظ" في مربع الحوار
"خيارات" (القائمة "أدوات")، يحفظ Word التغييرات المدخلة على المستند
فقط. ويتطلب هذا وقتاً أقل من الحفظ التام، والذي يحفظ فيه Word كامل
المستند المعدّل. حدد خانة الاختيار ""حفظ سريع" إذا كنت تعمل ضمن مستندات
كبيرة جداً. ويتطلب الحفظ التام مساحة قرص أقل مما يتطلبه الحفظ السريع.
وإذا كنت تعمل ضمن مستند موجود على شبكة اتصال، امسح خانة الاختيار "حفظ
سريع". هذا ولا يمكن إجراء الحفظ السريع عبر شبكة اتصال. ويجب القيام
بالحفظ التام في الحالات التالية:-
• قبل أن تشارك الأخرين في المستند عند الانتهاء من العمل ضمن مستند وحفظه للمرة الأخيرة .
• قبل البدء بمهمة تتطلب حجماً كبيراً من الذاكرة، مثل البحث عن نص أو تجميع فهرس .
• قبل إرسال نص المستند إلى برنامج آخر.
• قبل تحويل المستند إلى تنسيق ملف مختلف.
ملاحظة :
إذا حددت خانة الاختيار "إجراء نسخة احتياطية دوماً" ضمن علامة التبويب
"حفظ" في مربع الحوار "خيارات" (القائمة "أدوات")، يمسح Word خانة
الاختيار "حفظ سريع" لأنه لا يمكن إنشاء النسخ الاحتياطية إلا في حالة
الحفظ التام.
برنامج WORD بجميع إصدارته ينتمي إلى نوعية
من البرامج التي تسمى برامج معالجة الكلمات ( كتابة الكلمات وتنسيقها ) .
ومن أشهر برامج معالجة الكلمات برنامج وورد المنتج بواسطة شركة مايكروسوفت
بجميع إصدارته والذي يسمى بالأسماء الآتية : (WORD - MS WORD - WinWord).
مميزات برنامج وورد ( WORD )
يتميز برنامج وورد عن برامج معالجة الكلمات الأخرى بما يلي :
1. إمكانية دعم اللغة العربية بجوار اللغة الإنجليزية في الكتابة .
2. تنسيق الكلمات بطريقة سهلة ميسرة من خلال أنواع الخطوط وأحجام الكتابة ووضعها في أي مكان في الصفحة .
3. إمكانية القص واللصق والنسخ بسهولة .
4. إمكانية إدراج صورة أو كائن داخل الصفحة .
5. إمكانية عمل أعمدة داخل الصفحة .
6. إمكانية عمل جداول بطريقة سهلة .
7. إمكانية فتح أكثر من ملف في وقت واحد .
8. إمكانية تصحيح الأخطاء في الكلمات والجمل .
9. إمكانية تبادل البيانات بسهولة مع باقي برامج مجموعة أوفيس .
10. وجود نماذج جاهزة يمكنك استعمالها .
تثبيت مكونات البرامج أو إزالتها :-
• أغلق كافة البرامج.
• انقر فوق الزر " Start " في Windows ، وأشر إلى "إعدادات"، ثم انقر فوق "لوحة التحكم".
• انقر نقراً مزدوجاً فوق رمز "إضافة/إزالة البرامج" .
• إذا
قمت بتثبيت Word باستخدام برنامج إعداد Office ، انقر فوق Microsoft
Office ضمن علامة التبويب "تثبيت/إلغاء التثبيت"، ثم انقر فوق
"إضافة/إزالة".
• اتبع الإرشادات التي تظهر على الشاشة.
فتح وتشغيل برنامج وورد ( WORD )
يمكنك فتح وتشغيل برنامج وورد بعدة طرق أهمها :
1. من قائمة Start أختر Programs ثم Word أنقر عليهما بالماوس أو أضغط Enter .
2. من قائمة Start أختر Run واكتب فيها WinWord ثم أضغط Enter .
3. من شريط مايكروسوفت أوفيس انقر بالماوس على رمز وورد .
التعامل مع برنامج وورد ( WORD )
مكونات الشاشة الافتتاحية لبرنامج وورد ( WORD ) :-
1. شريط العنوان Title Bar ( وهو الشريط العلوي الموجود أعلى النافذة ويحوى اسم الستند المفتوح ) .
2. شريط القوائم Menu Bar .
3. أشرطة الأدوات Tools Bar ويتكون عادة من عدة أشرطة مثل :
• شريط الأدوات القياسي Standard .
• شريط الأدوات تنسيق Formatting .
• شرائط أخرى متعددة مثل رسم Drawing .
4.المسطرة ويمكن إخفاؤها أو أظهراها من قائمة عرض View .
5.نافذة المستند Document Window وهو المكان الخالي الأبيض الذي تستطيع الكتابة فيه .
6.أشرطة التمرير Scroll Bars للتنقل عبر صفحات المستند .
7.شريط الحالة Status Bar ويوجد أسفل البرنامج وتتضح منه جميع المعلومات عن الملف مثل عدد صفحاته وعدد المقاطع ورقم السطر .
فتح New Document
• إنشاء مستند جديد
1. انقر فوق "جديد" في القائمة "ملف".
2. لإنشاء مستند فارغ جديد، انقر فوق علامة التبويب "عام" ثم انقر نقراً مزدوجاً فوق الرمز "مستند فارغ".
• إنشاء قالب
ما هو القالب :-
يمكن
أن يخزّن القالب نصاً متداولاً، أشرطة أدوات مخصصة، وحدات ماكرو، مفاتيح
الاختصار، أنماطاً، وإدخالات النص التلقائي. والطريقة السريعة لإنشاء
قالب هي بفتح مستند يحتوي على العناصر التي تريد إعادة استعمالها ثم حفظ
هذا المستند كقالب.
إذا قمت بحفظ القالب في مجلد القوالب Templates
، سيظهر القالب ضمن علامة التبويب " General " عند النقر فوق الأمر
"جديد" في القائمة "ملف". أما إذا قمت بحفظه في مجلد فرعي ضمن مجلد
القوالب Templates ، مثل المجلد Memos أو Reports ، فسيظهر القالب ضمن
علامة التبويب الموافقة للمجلد عند النقر فوق الأمر "جديد" في القائمة
"ملف".
1. لإنشاء قالب جديد يستند إلى مستند موجود، انقر فوق "فتح" في القائمة "ملف"، ثم افتح المستند الذي تريده .
2. لإنشاء
قالب جديد يستند إلى قالب موجود، انقر فوق "جديد" في القائمة "ملف". انقر
فوق قالب مشابه للقالب الذي تريد إنشاءه، وانقر فوق "قالب" ضمن المربع
"جديد"، ثم انقر فوق "موافق".
• ولحفظ القالب اتبع الخطوات الآتية :-
1. انقر فوق "حفظ باسم" في القائمة "ملف".
2. في
المربع "حفظ الملف بنوعه"، انقر فوق " Document Template *.dot". ستجد
نوع الملف هذا محدداً مسبقاً عندما تقوم بحفظ الملف المنشأ كقالب.
3. يقترح
Word المجلد " Templates " في المربع "حفظ في" لحفظ القالب. ولحفظ القالب
بحيث يظهر ضمن علامة تبويب أخرى غير "General "، انتقل إلى المجلد الفرعي
الموافق ضمن المجلد Templates .
4. اكتب اسماً للقالب الجديد في المربع "اسم الملف"، ثم انقر فوق "حفظ".
5. في
القالب الجديد، أضف النص والرسومات التي تريدها أن تظهر في كافة المستندات
الجديدة المستندة إلى هذا القالب، واحذف أية عناصر لا تريدها أن تظهر.
6. قم بإدخال التغييرات التي تريد على إعدادات الهوامش، وحجم الصفحة واتجاهها، والأنماط، والتنسيقات الأخرى.
7. انقر فوق "حفظ" ، ثم انقر فوق "إغلاق" في القائمة "ملف".
8. ملاحظة
لجعل إدخالات النص التلقائي ووحدات الماكرو متوفرة فقط للمستندات التي
تستند إلى هذا القالب، قم بتخزينها في هذا القالب، وليس في القالب Normal
.
حفظ مستند:-
يمكنك حفظ المستند النشط الذي تعمل ضمنه سواء كان
مستنداّ جديداّ أو مستنداً موجوداً من قبل ويمكنك حفظ كافة المستندات
المفتوحة في آن واحد. كما يمكنك حفظ نسخة عن المستند النشط باسم مختلف أو
في موقع مختلف.
وبوسعك حفظ المستند بتنسيق ملف آخر لاستخدامه في
برنامج آخر. فيمكنك مثلاً حفظ مستند Word بتنسيق ملف يمكن قراءته بواسطة
الإصدارات السابقة من Word ، كما يمكنك فتح مستند تم إنشاؤه بتنسيق ملف
مختلف في برنامج مختلف، ومعالجته ضمن Word ، ثم حفظه بتنسيقه الأصلي.
يتم
تعيين Word بحيث يقوم بحفظ المستندات تلقائياً من اجل استردادها في حال
توقف البرنامج عن الاستجابة أو حدوث عطل كهربائي. عند تشغيل ميزة
الاسترداد التلقائي حيث يتم حفظ التغييرات المدخلة على المستند في ملف
استرداد استناداً إلى الفترة الزمنية للحفظ التلقائي. فإذا توقف Word
عن الاستجابة أثناء وجود المستند مفتوحاً، ستضطر إلى إعادة التمهيد،
وعندها يفتح Word تلقائياً ملفات الاسترداد عندما تقوم بتشغيله ثانية.
وتتضمن المعلومات الموجودة في ملفات الاسترداد المستندات التي تم حفظها
بواسطة آخر عملية حفظ للاسترداد التلقائي. ولا يعتبر الاسترداد التلقائي
بديلاً لحفظ المستندات بشكل نظامي، حيث أنه يتم حذف ملف الاسترداد عند حفظ
المستند أو إغلاقه.
ويمكنك تعيين Word بحيث يقوم بحفظ نسخة
احتياطية عن المستند تلقائياً عند إجراء كل عملية حفظ للمستند. وتوفر لك
النسخة الاحتياطية نسخة سابقة عن المعلومات الموجودة في المستند، بحيث
تتوفر لديك المعلومات المحفوظة حالياً والمعلومات التي تم حفظها قبل ذلك.
ويمكنك حفظ إصدارات متعددة من المستند ضمن المستند نفسه. وبعد حفظ عدة إصدارات من المستند، يمكنك مراجعتها وفتحها وطباعتها وحذفها.
إغلاق مستند
انقر
فوق "إغلاق" في القائمة "ملف" ، لإغلاق كافة المستندات دون إنهاء التطبيق،
اضغط باستمرار مفتاح العالي SHIFT وانقر فوق "إغلاق الكل" في القائمة
"ملف".
تسمية المستندات
لجعل البحث عن المستندات أسهل، يمكنك
استخدام أسماء ملفات طويلة ومعبرة. ويمكن أن يتضمّن المسار التام للملف
بالإضافة إلى اسم محرك الأقراص ومسار المجلد، واسم الملف حتى 255 حرفاً.
ولا يمكن أن تتضمّن أسماء الملفات أياً من الأحرف التالية: خط مائل أمامي
(/)، أو خط مائل عكسي (\)، أو إشارة أكبر من ( > )، أو إشارة أصغر من (
< )، أو علامة نجمية( * )، أو نقطة (.) أو إشارة استفهام (؟)، أو علامة
اقتباس (")، أو رمز نقل ( | )، أو نقطتين (، أو فاصلة منقوطة (؛).
الموقع المفضل لتخزين المستندات
عندما
تقوم بفتح مربعي الحوار "فتح" و"حفظ باسم" بعد البدء بـ Word ، يتم إظهار
المجلد " My Documents " تلقائياً على أنه مجلد العمل الحالي أو
المجلد النشط. ويقع هذا المجلد في الدليل الجذري وهو مكان مناسب لتخزين
المستندات وأوراق العمل والعروض التقديمية وقواعد البيانات والملفات
الأخرى التي تستخدمها في جلسة العمل الحالية.
يعتبر مجلد "المفضلة"
مكان مناسب لتخزين اختصارات الملفات والمجلدات التي تستخدمها غالباً بما
فيها تلك الواقعة في مواقع بعيدة على الشبكة. ولا يتم نقل الملف أو المجلد
الأصلي من موقعه، بل يتم إنشاء اختصارات للوصول إليه. إن إنشاء
الاختصارات في مجلد "المفضلة" يوفر لك وصول سريع إلى الملف دون الحاجة إلى
تذكّر موقعه.
تشغيل الحفظ الخلفي أو إيقاف تشغيله
لمتابعة العمل
في Word أثناء حفظ مستند، قم بتشغيل خيار الحفظ الخلفي. ولا تنس أن
الحفظ الخلفي يستخدم ذاكرة إضافية من النظام، وإذا كنت تريد توفير موارد
النظام، فمن الأفضل إيقاف تشغيل الحفظ الخلفي.
1 في القائمة "أدوات"، انقر فوق "خيارات"، ثم انقر فوق علامة التبويب "حفظ".
2 حدد أو امسح خانة الاختيار "السماح بحفظ خلفي".
ملاحظة : عندما يحفظ Word مستنداً في الخلفية، يظهر رمز نابض للقرص في شريط المعلومات.
تعيين تنسيق ملف افتراضي لحفظ المستندات
عند
حفظ مستند، يحفظه Word تلقائياً بتنسيق Word 97 . وإذا كنت تريد حفظ
المستندات بتنسيق مختلف، مثلاً، بتنسيق يمكن قراءته فقط في إصدارات سابقة
من Word .
تسريع حفظ المستندات
1 انقر فوق "حفظ باسم" في القائمة "ملف".
2 انقر فوق "خيارات".
3 لحفظ التغييرات المدخلة على المستند فقط، حدد خانة الاختيار "حفظ سريع"، ثم تابع حفظ المستند أثناء العمل.
4 لحفظ
كامل المستند، امسح خانة الاختيار "حفظ سريع" عند الانتهاء من العمل ضمن
المستند، ثم احفظ المستند للمرة الأخيرة. يتم إجراء حفظ تام عند مسح خانة
الاختيار هذه.
ملحوظة : الفرق بين حفظ سريع وحفظ تام
عند تحديد
خانة الاختيار "حفظ سريع" ضمن علامة التبويب "حفظ" في مربع الحوار
"خيارات" (القائمة "أدوات")، يحفظ Word التغييرات المدخلة على المستند
فقط. ويتطلب هذا وقتاً أقل من الحفظ التام، والذي يحفظ فيه Word كامل
المستند المعدّل. حدد خانة الاختيار ""حفظ سريع" إذا كنت تعمل ضمن مستندات
كبيرة جداً. ويتطلب الحفظ التام مساحة قرص أقل مما يتطلبه الحفظ السريع.
وإذا كنت تعمل ضمن مستند موجود على شبكة اتصال، امسح خانة الاختيار "حفظ
سريع". هذا ولا يمكن إجراء الحفظ السريع عبر شبكة اتصال. ويجب القيام
بالحفظ التام في الحالات التالية:-
• قبل أن تشارك الأخرين في المستند عند الانتهاء من العمل ضمن مستند وحفظه للمرة الأخيرة .
• قبل البدء بمهمة تتطلب حجماً كبيراً من الذاكرة، مثل البحث عن نص أو تجميع فهرس .
• قبل إرسال نص المستند إلى برنامج آخر.
• قبل تحويل المستند إلى تنسيق ملف مختلف.
ملاحظة :
إذا حددت خانة الاختيار "إجراء نسخة احتياطية دوماً" ضمن علامة التبويب
"حفظ" في مربع الحوار "خيارات" (القائمة "أدوات")، يمسح Word خانة
الاختيار "حفظ سريع" لأنه لا يمكن إنشاء النسخ الاحتياطية إلا في حالة
الحفظ التام.
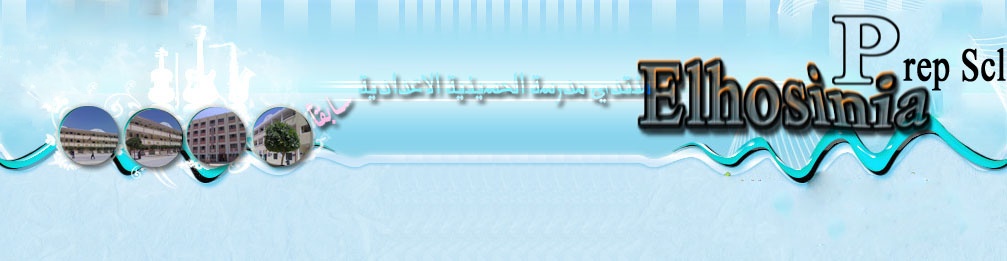


















 من طرف Mr.AboZaid الثلاثاء أبريل 28, 2009 2:35 pm
من طرف Mr.AboZaid الثلاثاء أبريل 28, 2009 2:35 pm

